Стандартный Блокнот Windows Xp
Каждый, кто начинает работать с новой Windows 8 или 8.1 заметит, что интерфейс меню пуск совершенно отличается от предыдущих версий Виндовс и пользователю требуется некоторое время, чтобы привыкнуть к нему. Любой, кто использует блокнот знает, как открыть его в предыдущих Windows, но это немного отличается в Windows 8 в связи с изменением Меню Пуск. Если вы хотите создать текстовый файл и вы откроете меню Пуск, то заметите, что пункт все программы исчез, и появился стартовый экран. Есть несколько способов запустить / открыть блокнот в Windows 10, 8: Например открыть в проводнике папку Windows далее System32 найти там блокнот (файл notepad.exe) и запустить его. Также можно в диспетчере задач нажать Новая задача - и написать по английски notepad и нажать Enter. Но самый лучший способ открыть блокнот в Windows 10, 8.1, 8, 7 - следующий: 1. Нажать кнопку Пуск.
Стандартный блокнот Windows, простейший текстовый редактор, предназначенный для создания.
Стандартный блокнот для Windows xp - И вот за все за это я. Для студентов и абитуриентов. Aug 4, 2015 - популярных текстовых редакторов, который используется теми, кого не устраивает стандартный для Windows – Блокнот. Стандартный Блокнот Windows. Блокнот для Windows XP и 7 Стандартный блокнот Windows Компьютерная Азбука. Есть люди, которых не устраивает.
Набрать слово Блокнот, найти значок и запустить его. В любом окне виндовс или в окне Пуск подвести мышь в правый верхний угол вашего экрана или рабочего стола, всплывет вертикальное меню: Поиск, Общий доступ, Пуск, Устройства, Параметры2. Нажать значок Лупы - кнопка поиск - откроется окно Приложения, где все ваши программы. 3.а Ведите бегунок нижнего скроллбара вправо - увидите группу Стандартные Там и есть Блокнот.
3.б Можно не водить бегунок и не искать во всем списке программ, а с правой стороны данного окна в строке поиска написать Блокнот или notepad и слева увидите результат поиска в программах - блокнот. После того как вы нашли значок блокнота вы можете закрепить его на начальном экране или на панели задач запустить от имени администратора или открыть расположение файла.
Страницы: 3 ЛЕКЦИЯ 7 ^ СТАНДАРТНЫЕ ПРОГРАММЫ WINDOWS. ГРАФИЧЕСКИЙ РЕДАКТОР PAINT. ТЕКСТОВЫЙ РЕДАКТОР WORDPAD. ПРОГРАММА КАЛЬКУЛЯТОР.
СЛУЖЕБНЫЕ ПРОГРАММЫ. Стандартные программы Windows Стандартные программы Windows являются небольшими и относительно простыми программами, которые входят как обязательные компоненты в состав стандартной поставки Windows. В комплект стандартных программ входят следующие приложения:. Блокнот. Калькулятор.
Служебные программы. Развлечения. Блокнот Блокнот – это упрощенный текстовый редактор, предназначенный для создания небольших заметок и редактирования текста в формате.txt. Для его открытия нужно выполнить команду: ^ Пуск Стандартные Блокнот Блокнот позволяет создавать и редактировать текстовые файлы не требующие форматирования и не превышающие по размеру 64 Кбайта. Содержимое Блокнота можно выводить на печать. В Блокноте ( в Windows XP ) существует удобный и простой режим протоколирования событий. Если в начале документа напечатать команду:.
LOG, то при каждом открытии этого документа в конце его будет автоматически добавляться строка, содержащая текущее время и дату. Графический редактор Paint Графический редактор Paint позволяет создавать цветные графические изображения, которые можно использовать в документах или в качестве обоев Windows. Для запуска программы Paint нужно выполнить команду: ^ Пуск Все программы Стандартные Paint. Откроется окно диалога, в котором можно создавать графические изображения. Окно программы Paint Окно программы Paint содержит строку заголовка, строку меню, панель инструментов, панель толщины линий, палитру, рабочее поле, строку состояния, полосы прокрутки. Панель инструментов. Расположена слева вверху окна и включает в себя 16 инструментов в виде значков.
При подведении к инструменту указателя мыши, появляется всплывающая подсказка о назначении инструмента. При этом в строке состояния указывается функция, выполняемая инструментом. Панель толщины линий.
Находится под панелью инструментов и позволяет изменять толщину вычерчиваемых линий, а также толщину контура нарисованных объектов. Располагается слева внизу окна и содержит 28 различных цветов.
В палитре слева имеется два перекрывающихся квадрата. Верхний квадрат указывает основной цвет ( цвет контура объекта ), а нижний квадрат указывает цвет фона, который является цветом заливки, если рисуется закрашенный объект.
Для задания основного цвета, надо указать на нужный цвет палитры и щёлкнуть левой кнопкой. Чтобы задать цвет фона, нужно указать на желаемый цвет палитры и щёлкнуть правой кнопкой. ^ Создание рисунков Для создания рисунков нужно реализовать команду: Справка Вызов справки Изучив справку, выполнить рисование карандашом, следующих объектов:. Прямой. Произвольной линии.
Эллипса и круга. Прямоугольника и квадрата. Многоугольника. Работа с цветом Реализовать команду: Справка Вызов справки Работа с цветом.

Изучив справку выполнить:. Задание основного цвета и цвета фона для использования по умолчанию. Заливку области и объекта. Рисование с помощью кисти.
Рисование посредством распылителя. Изменение цвета существующих линий. Создание рисунка с надписью Выполнить команду: Справка Вызов справки Размещение текста на рисунках Ввод и форматирование текста.
Изучив подраздел справки Ввод и форматирование текста, создать рисунок карандашом с подписью. Сохранить, выполненный рисунок. Текстовый редактор WordPad. О текстовом редакторе WordPad Текстовый редактор WordPad является усеченной версией текстового процессора Microsoft Word. Программа WordPad позволяет создавать текстовые документы формата. ^ Данный формат применяется для обмена текстовыми материалами между различными программами. В программе WordPad можно создавать и читать файлы в формате.
Txt для Windows или MS DOS, а также просматривать и редактировать документы текстового процессора Microsoft Word в формате. Программа WordPad не может создавать таблицы и графики, как при -ложение Microsoft Word, но может создавать документы, содержащие эти и другие графические объекты, помещённые путём вставки или копирования их из других приложений с применением Буфера обмена. Для запуска программы WordPad можно выполнить команду: Пуск Все программы Стандартные WordPad. Окно диалога программы WordPad Диалоговое окно текстового редактора WordPad содержит следующие элементы:. Строку заголовка. Строку меню. Панель инструментов Стандартная.
Панель инструментов Форматирование. Линейку, с помощью которой можно производить коррекцию положения фрагментов текста в нужном порядке. Рабочее поле (текстовое окно).
Строку состояния. Создание документа Для создания нового документа можно, например на стандартной панели инструментов нажать кнопку Создать. Откроется окно диалога Новый документ, где выбрать тип создаваемого документа. В этом окне содержится три элемента:. Файл RTF. После выбора такого элемента документ можно будет использовать при обмене с большей участью текстовых редакторов, в том числе и с программой Microsoft Word.
Текстовый документ. Выбрав данный элемент и создав документ получим неформатированный текст в формате. Txt для Windows. ^ Текстовый документ в Юникоде.Такой элемент выбирают, когда в созданный документ нужно вставить международные символы ( греческие, латинские, иероглифы ). Далее, печатается текст документа.
Место в которое вводят текст называют точкой ввода или точкой вставки. Это место отмечается вертикальной мигающей чертой ( курсором ).
Заметим, что курсор и указатель мыши это разные понятия. Курсор является маркером, не выходящим за пределы документа. Для перемещения курсора используют известные клавиши управления, а также следующие комбинации клавиш: C trl + - перемещение курсора влево на одно слово; C trl + - перемещение курсора вправо на одно слово; Ctrl + PgUp - перемещение курсора наверх страницы экрана; Ctrl + PgDn - перемещение курсора вниз страницы экрана; Ctrl + Home – перемещение курсора в начало документа; Ctrl + End - перемещение курсора в конец документа. ^ Выделение текста Для выделения фрагмента текста можно использовать следующие приёмы:. Щёлкнуть мышью в начале фрагмента и удерживая левую кнопку мыши, перетащить указатель по выделяемому фрагменту текста, затем отпустить кнопку. Клавишами управления курсором установить курсор в начале выделяемого фрагмента, нажать и держать клавишу ^ Shift.
Установить курсор в конце выделяемого фрагмента. Отпустить клавишу Shift. Редактирование текста В данном режиме использовать известные клавиши редактирования. Чтобы вводимый текст печатался вместо существующего, но не добавлялся к нему, необходимо перейти в режим наложения, нажав клавишу Insert. Для возврата в обычный режим ( режим вставки ) нужно ещё раз нажать клавишу Insert. Копирование текста Необходимо выполнить следующее:.
Выделить копируемый фрагмент текста. Нажать кнопку Копировать на панели инструментов Стандартная. Можно использовать какой – либо другой способ копирования через Буфер обмена.
Точку вставки переместить в то место, куда нужно скопировать текст. Нажать кнопку Вставить на панели инструментов Стандартная. Перемещение текста Для перемещения фрагмента текста требуется:. Выделить текст, подлежащий перемещению. Нажать кнопку Вырезать на стандартной панели инструментов. Точку вставки переместить в то место, куда надо вставить текст. Нажать кнопку Вставить на стандартной панели инструментов.
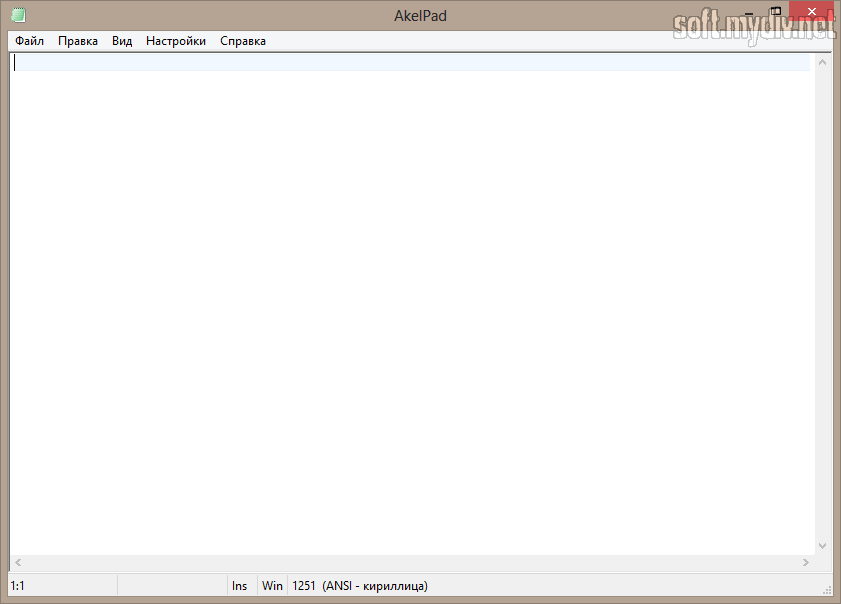
Копирование текста методом перетаскивания Для копирования фрагмента текста необходимо:. Выделить фрагмент текста. Перетащить и опустить текст на новое место, при этом нажав и удерживая клавишу Ctrl. Перемещение текста методом перетаскивания В данном случае требуется:. Выделить фрагмент текста. Перетащить и опустить фрагмент текста на новое место.
О форматировании документа После ввода текста, можно изменить его внешний вид. Можно, выделив фрагменты текста, изменить шрифт текста, стиль шрифта ( например, полужирный или курсив ) и кегль. ^ Шрифт – это совокупность символов, имеющих одинаковую гарнитуру, или стиль текста. Кегль – это размер шрифта, выраженный в пунктах ( pt ).
Пункт равен 1/72 дюйма. Дюйм = 2,539 см. Для изменения формата текста, нужно:. Выделить текст.
Выбрать шрифт, например Verdana из списка Шрифт на панели форматирования. Для изменения размера выделенного текста нужно выбрать размер шрифта из списка Размер шрифта на панели форматирования. Для выбора начертания шрифта текста надо раскрыть список ^ Начертание шрифта на панели форматирования и выбрать, например, Кириллицу. Для выбора стиля шрифта, надо нажать нужную кнопку на панели форматирования, например, Полужирный, Курсив, Подчёркнутый или Цвет.
О выравнивании текста По умолчанию текст выравнивается по левому краю ( по левому полю ). Выравниванием текста можно управлять следующим образом:. Щёлкнуть в любом месте абзаца, способ выравнивания которого надо изменить.
Щёлкнуть на нужной кнопке панели форматирования, например, По центру. ^ Выбор величины полей страницы, её ориентации и формата бумаги Можно изменять значения полей листа, размер бумаги и ориентацию страницы в документе. Для этого надо выполнить следующее:. Выполнить команду: ^ Файл Макет страницы. Откроется диалоговое окно Макет страницы. В списке Размер выбрать нужный размер бумаги.
Как правило в документах используется размер бумаги А4 210 × 297 мм. Для изменения ориентации страницы выбрать необходимую опцию в области Ориентация.
Есть Книжная ( вертикальная ) и Альбомная ( горизонтальная ). В первом случае, текст распечатывается вдоль более короткой стороны бумаги. Чтобы изменить поля страницы, надо щёлкнуть в нужном поле и ввести необходимую величину поля.
По умолчанию Левое и Правое поля – 31,8 мм. Верхнее и Нижнее поля – 25,4 мм. Нажать кнопку OK. Программа Калькулятор Программа Калькулятор позволяет выполнять научные, инженерные, экономические расчёты и вести своё личное хозяйство. Для работы с программой Калькулятор нужно выполнить команду: ^ Пуск Программы Стандартные Калькулятор. Откроется служебное окно программы Калькулятор, которое изображает последний.
Калькулятор работает в одном из двух режимов: обычном и инженерном. Эти режимы вызываются командами: Вид Обычный. Вид Инженерный. Рассмотрим назначение кнопок: Backspace – удаляет последнюю цифру отображаемого числа.
^ CE – стирает последнее введенное число. Эту операцию также можно выполнить, нажав клавишу Delete. C – полностью убирает результаты вычислений. Для этой цели можно ещё использовать клавишу ^ Esc.
Следующие четыре кнопки обеспечивают работу с памятью. MC – очищает память. MR – вызывает сохранённое значение.
MS – сохраняет отображаемое значение. M + – добавляет отображаемое значение к значению хранящемуся в памяти. Заметим, что над кнопкой ^ MC находится кнопка без названия. Но когда указанные четыре кнопки или одна из них задействованы, то на безымянной кнопке отобразится буква M.
= – вычисляет конечное значение. Для этого также можно нажать клавишу Enter., – устанавливает запятую в набираемом числе.
+/– – щелчок на этой кнопке меняет знак перед набранным числом. Sgrt – вычисляет корень квадратный из вводимого числа.% – отображает результат умножения в процентах. 1/Х – вычисляет 1/Х, где Х – вводимое число. Кнопки: /;.; +; – – используются, соответственно, для деления, умножения, сложе– ния, вычитания. Для работы с программой Калькулятор, желательно воспользоваться командой: Справка Вызов справки. Служебные программы ( для Windows XP ) Служебные программы представляют собой сборник программ, предназначенных для обслуживания и поддержания операционной системы Windows в порядке.
Сюда относятся: Программа восстановления системы. Восстанавливает системные файлы и устраняет сбои операционной системы, которые могут быть после установки новой программы или нового устройства.
Пограмма дефрагментации жёсткого диска. Эта программа ускоряет выполнение программ за счёт перераспределения файлов и неиспользуемого объёма на жёсткрм диске. Такая необходимость возникает в связи с тем, что после некоторого времени работы на ПЭВМ распределение данных на жёстком диске становится хаотичным, что замедляет работу компьютера. Программа очистки диска. Данная программа позволяет освободить место на жёстком диске. Программа проверяет диск и выводит перечень временных файлов, файлов загруженных с Internet и ненужных программных файлов, которые уже можно удалить. Программа проверки диска.
Программа предназначена для тестирования поверхности дисков, проверки файлов и папок на наличие ошибок, а также автоматического исправления системных ошибок и восстановления повреждённых секторов на диске. Программа «Сведения о системе». Производит сбор информации о конфигурации системы. Эта информация отображается в специальном окне. Программа «Таблица символов». Настоящая программа предназначена для вставки специальных символов в текстовые документы.
Эта программа вызывается командой: ^ Пуск Все программы Стандартные Служебные Таблица символов. Откроется диалоговое окно Таблица символов. Если необходимо вставить в любой документ специальный символ, то для этого требуется выполнить следующее:. В окне диалога выбрать нужный символ и щёлкнуть на нём.
Нажать кнопку Выбрать. Настоящий символ будет перенесен в поле Копировать символ. Учебник по яблонский. Нажать кнопку Копировать. После этого все выбранные символы будут скопированы в ^ Буфер обмена, откуда их можно вставить в любой другой документ. Развлечения Развлечения представляют собой сборник программ для звукозаписи и воспроизведения звуковых и мультимедийных файлов. Такие программы здесь не рассматриваются. Список литературы.
Информатика. Базовый курс. СПб: Издательство «Питер», 2007.
Фигурнов В.Э. Windows для начинающих. М.: ИНФРА - М: «Золотое слово», 2006.
Эффективный самоучитель работы в Windows XP PROFESSIONAL. Спб.: ООО «ДиаСОФТ ЮП», 2002. 10 минут на урок.: Пер. М.: СПб.К.: Издательский дом Вильямс, 1999. – 256 с.
Мак – Федрис, Пол. Руководство Пола Мак – Федриса по Windows 98. Издание для профессионалов.: Пер. М.; СПб.; К.: Издательский дом «Вильямс», 2000.
Скачать Стандартный Блокнот Для Windows Xp Бесплатно
Гаевский А.Ю. Самоучитель работы на компьютере: Практическое пособие. – М.: ТЕХНОЛОДЖИ. 3000, 2002. – 704 с. Самоучитель работы на компьютере. – М.: Издательство «Нолидж», 1998.
СОДЕРЖАНИЕ СТР. Структурная схема аппаратной части ПЭВМ. Операционные системы ПЭВМ.
Стандартный Блокнот Windows Xp Скачать
Файловая структура. Операционная система WINDOWS. Стартовый экран WINDOWS. Программа проводник. Окно диалога WINDOWS.
Навигация по файловой структуре. Создание папки и текстового документа. Топографическая карта белорецкого района. Просмотр текстового документа.
Выделение объектов. Представление, упорядочивание, переименование, удаление объектов.
Определение объёма свободной и занятой памяти на магнитном диске ПЭВМ. Поиск объектов на магнитном диске ПЭВМ. Копирование и перемещение объектов. 22 ЛЕКЦИЯ 5.О технологии обмена данными в MICROSOFT WINDOWS.
Буфер обмена для обмена данными. Практическая работа с буфером обмена.
Создание связи и внедрение объектов. Применение технологии OLE. Значки и ярлыки объектов. Создание ярлыков объектов. Стандартные программы WINDOWS.
Графический редактор PAINT. Текстовый редактор WORDPAD. Программа калькулятор.
Служебные программы 40 Учебное издание Конспект лекций по дисциплинам «Информатика и компьютерная техника», «Вычислительная техника и программирование». Раздел «Операционная система Microsoft Windows98/XP» ( для студентов 1 курса дневной формы обучения по направлению подготовки бакалавров 6.030601 «Менеджмент», 6.050702 «Электромеханика») Авторы: Замалеев Юрий Салихович, Гавриленко Ирина Александровна Ответственный за выпуск Ю.С. Замалеев Редактор Н.З. Алябьев План 2008, поз.
153 Л Подп. К печати 15.02.08 г. Формат 60×84 1 / 16 Бумага офисная Печать на ризографе Усл.-печ. 2,5 Заказ № Тираж 150 экз. 61002, Харьков, ХНАГХ, ул. Революции, 12 Сектор оперативной полиграфии при ИВЦ ХНАГХ 61002, Харьков, ХНАГХ, ул.
Революции, 12.